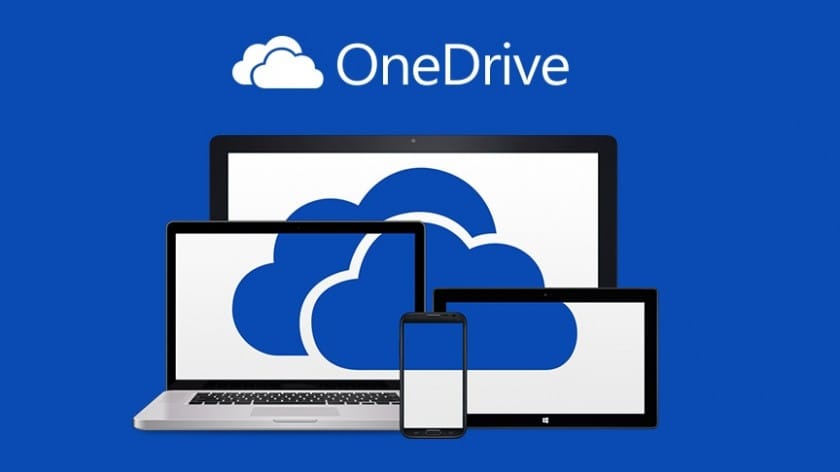Microsoft OneDrive has offered tons of free-space promotions over the past few years – and many of us have taken full advantage of that – racking up 300, 400, 500GB of completely free backup space courtesy of Microsoft. Then Microsoft took it one step further and began offering unlimited storage for Office 365 users. Guess what happened then.
A “small number” of users stored a very large number of things on their unlimited storage OneDrive account. Like several PC backups, full movie collections, and 5 years worth of DVR recordings – adding up to 75TB of data. Per user.
In some instances, this exceeded 75 TB per user or 14,000 times the average.
So as you may have guessed – we no longer have unlimited space. Unlimited accounts are now capped at 1TB. If you have more than 1TB worth of files you have about 12 months to get you’re files transfered somewhere else. Things get worse though. If you’re one of the many users taking advantage of the free space promotions things are about to get more cramped – starting early 2016 OneDrive will be removing the 15GB camera roll storage bonus, and will be reducing the free accounts from 15GB of free starter space to only 5GB. Since I doubt any future free-space promotions are going to happen – it looks like it’s time to downsize your OneDrive account if you don’t plan on dishing out any money.
If you were thinking to upgrade – there’s some more bad news I’m afraid. There will no longer be 100GB and 200GB storage plans. The starter plan will now be 50GB for $1.99/mo, and if you need any more space you can get 1TB along with Office 365 for $6.99/mo.
OneDrive has always been designed to be more than basic file storage and backup. These changes are needed to ensure that we can continue to deliver a collaborative, connected, and intelligent service. They will allow us to continue to innovate and make OneDrive the best option for people who want to be productive and do more.
So How Do I Get My Files From OneDrive?
Luckily Microsoft OneDrive makes it extremely easy to get you’re files off OneDrive. What you do with them later is up to you. Personally I love my Synology NAS and plan to upload all my files onto there and call it a day.
The entire process literally takes 3 mouse clicks, and it will probably take longer for me to attempt to verbally explain the steps than for you to just watch the following 2-second video: