Photoshop is an extremely useful tool for anyone working with the internet. From simple screenshots, to complex photo manipulation – it can handle it all – and then some. There is almost no limitation to what you can do with Photoshop – however this also means that there is ALOT to learn when it comes down to it. The following tutorials range from the most basic of features to more complex editing functions.
[column size=”3-4″ last=”1″]
Pen Tool
The pen tool is an extremely valuable feature in Photoshop – however often overlooked by most people due to a simple lack of understanding how all of it’s components really work. I will attempt to breakdown the various options and features of this tool to help provide a better understanding for what it does.
[/column]
[column size=”3-4″ last=”1″]
Blending Options
Blending Options are one of the first things Photoshop Novices stumble upon. Ironicly, this easily available styling is one of the harder things to master. Blending options is all about manipulating individual layers to obtain a certain effect. It’s a key aspect of creating icons, and will help you create textures, shading and highlighting.
[/column]
[column size=”3-4″ last=”1″]
Layers
One of the most important keys to learning and mastering photoshop is using layers. Layers, simply put, are just the order your project is put in; meaning that layers on the bottom will not go over something on the higher layers. In this tutorial we will touch base on how layers work and what you can use them for.
[/column]
[column size=”3-4″ last=”1″]
Circles and Squares
Shapes are probably the simplest and most common starting point for Photoshop users – and one of the most common beginner questions I get asked is “how do I draw a perfect circle?”. In this tutorial I attempt to answer that question – along with the usual follow-up of “and what about a perfect square?”.
[/column]
[column size=”3-4″ last=”1″]
Triangles
Continuing on with shapes and Photoshop I wanted to touch base upon triangles. Photoshop doesn’t have a built in triangle tool, so drawing a triangle takes a bit more work than the circles and squares took. Here we will use Photoshop’s line and arrowhead feature to create various triangles.
[/column]
[/column][column size=”3-4″ last=”1″]
Using The History Palette Like A Pro
Learn all about the history palette and how to make the best use of it.
[/column]
[column size=”3-4″ last=”1″]
Make Life Easier with Custom Photoshop Actions
Once you start working with Photoshop for some time you’ll find that your projects require many of the same, repetitive, actions and tasks. By creating custom actions for your more routine tasks, you’ll have more time to focus on your image.
[/column]
[/column][column size=”3-4″ last=”1″]
Getting Ready for Video (Video Filters)
Just as in print, not all the colors you see on a computer monitor can be reproduced correctly on video.
[/column]
[/column][column size=”3-4″ last=”1″]
Radiowave
Learn how to create a radiowave effect using just a few filters and a simple line.
[/column]
[/column][column size=”3-4″ last=”1″]
Grid
In this Photoshop tutorial will show you how to create a stylish grid through the use of just a few filters.
[/column]
[/column][column size=”3-4″ last=”1″]
Fading Bar
These bars can make great borders or backgrounds; with a few extra touches, they’ll spice up any page. Learn exactly how to quickly make these fading bars for your projects.
[/column]
[/column][column size=”3-4″ last=”1″]
Editing Colors Within a Photo
A common task in Photoshop is the need to change a specific color in a photo, may it be a person’s hair or eye color. In this tutorial I will go over two different methods you can use to change the colors within a photo. Each method has its own advantages and disadvantages – so it’s best to be familiar with both methods.
[/column]
[/column][column size=”3-4″ last=”1″]
Road Sign Text
Create the infamous road sign text and turn your site into a street road.
[/column]
[/column][column size=”3-4″ last=”1″]
360-Degree Text
This tutorial will teach you how to create a logo with the text going around in a full circle.
[/column]
[/column][column size=”3-4″ last=”1″]
3D Navigation Bar
This would be perfect as a navigation bar for your AVS Site or Pay Site.
[/column]
[/column][column size=”3-4″ last=”1″]
A Simple Night Sky (Starscape)
Throughout this Adobe Photoshop tutorial we will go over how to create a very simple starscape look.
[/column]
[/column][column size=”3-4″ last=”1″]
Performing A Make-Over via Photoshop’s Soft Light Blend Mode
Throughout this Adobe Photoshop tutorial we will go over how to handle skin tones, eye color, and lip shading.
[/column]
[/column][column size=”3-4″ last=”1″]
Creating A Dot Matrix World Map
This Photoshop tutorial will show you how to quickly and easily create a dotted (dot-matrix) map of the world.
[/column]
[/column][column size=”3-4″ last=”1″]
Make A Custom Wooden Panel Texture
Learn how to create your own custom wooden textures.
[/column]
[/column][column size=”3-4″ last=”1″]
Creating Realistic Metal Screws
Make your own realistic metal screws, combine them with your own custom wooden texture from above – and make your own custom wooden signs!
[/column]
[/column][column size=”3-4″ last=”1″]
The Easiest Techno Dots / Polka Dots Texture Ever!
This will be the simplest techno dot tutorial ever for Photoshop – letting you quickly and easily add some spice to any design with just a few simple steps![/column]
[/column][column size=”3-4″ last=”1″]
What’s The Best Way To Save A PNG in Adobe Photoshop?
Whenever you save an image as a PNG within Photoshop – a dialog box appears asking you to select the options you wish to save your PNG with. Are you actually selecting the best possible configurations for your image, or are you just leaving the settings as defaulted? [/column]
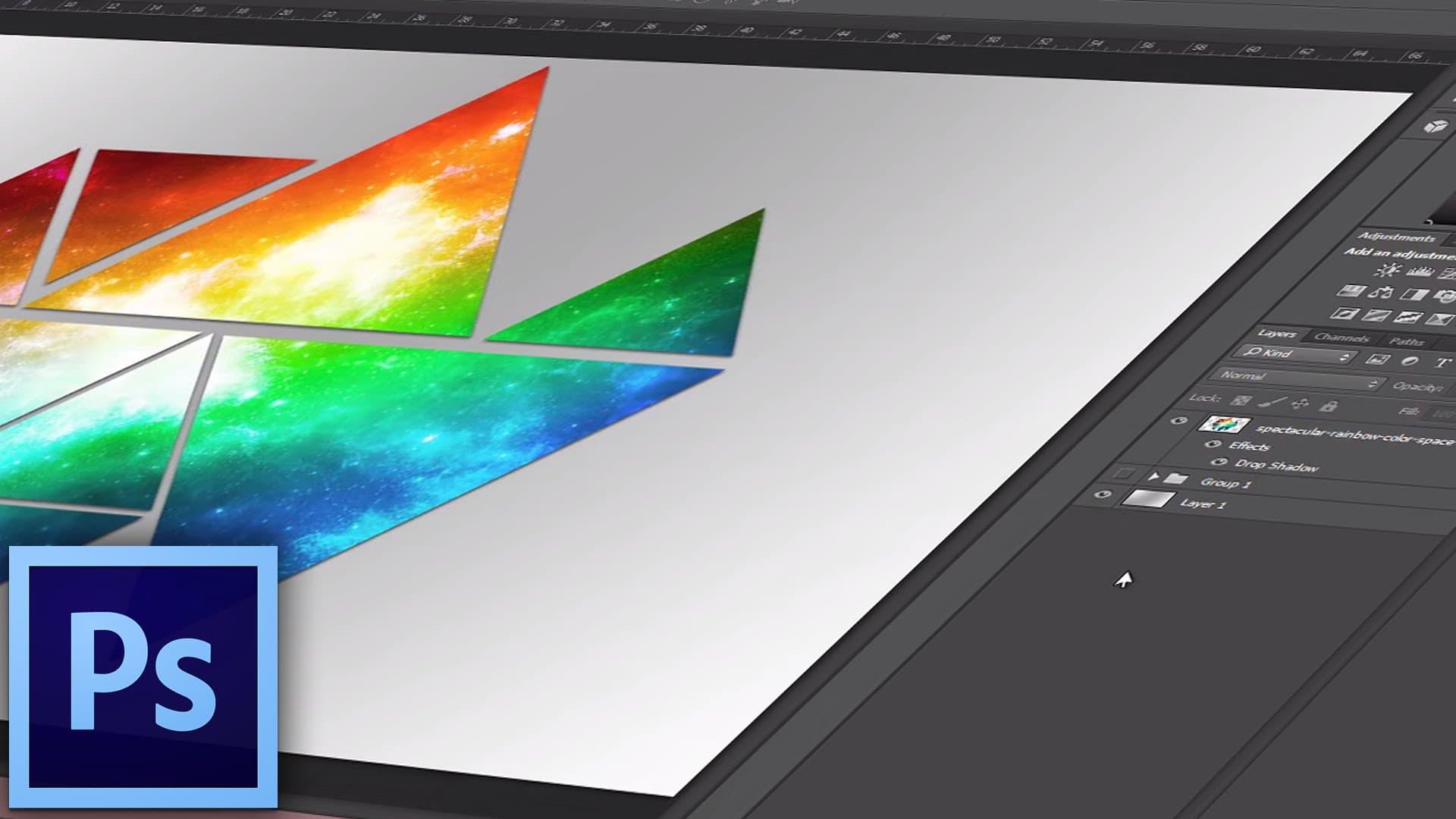





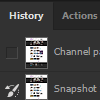













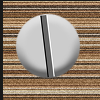

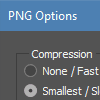
By far, the most beautiful looking blog I have EVER visited! Wow! And thanks for this post. It will really help me understand Photoshop as I was never trained on it.
Great list of tutorials! These will keep me busy today. I want to learn everything about Photoshop without actually taking a graphic design course 😉 hehe
Thank you so much for all these Photoshop tutorials. They are easy to understand, and very useful things I have often wondered how to do!
Great tutorials. I never understood what the pen tool was for. I assumed to draw straight lines, but I never knew how to use it until now.
Very awesome, possum! I love the lightening tutorial. That’s so cool!
There are so many Photoshop tutorials here, I can’t believe it 🙂 Bookmarked, and thanks for all this information. It is really helpful!
Good to see some of the old Next Designs content coming back. i hope one daythe free services return also 😉
This is a great place to start off learning Photoshop. Thanks for the tutorials – and thanks for taking the time to always explain every single step – regardless of how basic it may be. For a beginner like myself explanations like that are what make all the difference.